 Сегодня поговорим о процессе svchost.exe — что это такое, зачем он нужен и почему их в диспетчере задач может быть очень много?
Сегодня поговорим о процессе svchost.exe — что это такое, зачем он нужен и почему их в диспетчере задач может быть очень много?
Многие пользователи, когда видят очень много таких процессов у себя, то думают — это точно вирус в их системе, особенно когда svchost.exe грузит процессор, грузит Windows.. но если svchost.exe грузит систему, то это может быть и вполне нормальным явлением! Почему? Если например у вас не особо мощный комп, то после установки Windows 7 возможно что вы сталкивались с таким глюком — вот установили и через некоторое время (при условии что интернет подключен) процесс svchost.exe начинает грузить систему. Почему? Это связано с первым обновлением — как правило этих обновлений много и всех их нужно установить! Не знаю как в Windows 8, но в Windows 10 эта проблема вроде бы уже решена!
А еще бывает так, что svchost.exe начинает так грузить Windows, что сам компьютер уже принимает меры — включает вентиляторы на полную катушку!
Итак, теперь собственно о том, то такое svchost.exe? Это системный модуль Generic Host Process for Win32 Services, и самое главное, что этот процесс очень важный для системы! Его ни в коем случае нельзя выключать самостоятельно, то есть в диспетчере задач не смейте его завершать! Он является главной частью при взаимодействии программ, служб с dll-библиотеками (в которых функции для работы), и это только одна из главных его задач.
Процессов svchost.exe действительно может быть очень много, вплоть до нескольких десятков. Кстати, я вот экспериментировал в Windows XP со службами и пришел к выводу, что чем меньше их работают, тем меньше процессов svchost.exe, в более новых версия Windows думаю также. Но службы не рекомендую отключать, так как при отключении некоторых могут быть серьезные глюки. Кстати, главнокомандующем над svchost.exe является services.exe, именно он и запускает его.
Вот например сколько их у меня, не так много, но все же… это я еще ничего в самой Windows 10 не менял, то есть только некоторые настройки, и она уже обновлена — ничего не грузит, процессы висят себе и все:

svchost.exe вирус? как удалить? Да, действительно под этим процессом на самом деле может спокойно быть и вирус, а чтобы вы не отличили его от нормального, то вирус запускается с другой папки. Таким образом в диспетчере задач у вас несколько процессов и один из них может быть запущен с левой папки… Но запомните, сам процесс svchost.exe не является вирусом и играет очень важную роль в Windows!
Итак, вот папки, в которых svchost.exe имеет право жить, то есть это его родные места:
- C:\Windows\system32 (наверно самая главная папка после Windows)
- C:\WINDOWS\ServicePackFiles\i386 (тут хранятся установочные файлы Windows)
- C:\WINDOWS\Prefetch (в этой папке как правило хранятся файлы технологии Prefetch — предварительной загрузки данных для ускорения работы компа в целом, очень нужная штука)
- С:\WINDOWS\WinSxS\*имя папки с длинным именем, в названии которого есть svchost* (в ней хранятся все старые обновления и файлы устаревших компонентов на всякий пожарный)
Вот пример — у меня в папке WinSxS находится еще одна папка с длинным названием, а там внутри и есть сам svchost.exe и это точно не вирус:

Если svchost.exe вы нашли в совсем иной папке, то это уже плохо, так как это спокойно может быть вирус! И еще — откройте диспетчер и посмотрите, а какое именно имя у процесса? Оно должно быть оригинальным, например могут быть такие специальные имена чтобы вы не заметили разницу: svch0st.exe, svchos1.exe, svcchost.exe, svchost32.exe b и другие варианты, их очень много, нет смысла перечислять. Но самым трудным является вариант когда просто svchost.exe — тут уже нужно проверять расположение файла (правой кнопкой по процессу в диспетчере и там можно выбрать расположение).
Для анализа процессов я рекомендую использовать бесплатную утилиту Марка Руссиновича — Process Explorer, там много чего можно просмотреть про сам процесс и она сделана удобно. Тем более что ее одобряет сам Microsoft В настройках можно включить замену встроенного в Windows диспетчере задач, чтобы это сделать выберите в Options > Replace Task Manager. Скачать ее можно с официального :

Хотя она немного и перегружена функциями, как по мне, но остается при этом лучшей заменой встроенному диспетчеру.

Какой еще признак того, что svchost.exe это вирус? Очень просто, этот процесс вроде бы как никогда не запускается от вашего имени — это всегда происходит от системных учетных записей, а именно: SYSTEM, LOCAL SERVICE или NETWORK SERVICE. Так было всегда, но в Windows 10 я заметил что уже запущен от имени пользователя… может что-то изменилось уже? Я посмотрел расположение процесса и успокоился, что мол все нормально, это системный процесс
Также посмотрите, какой именно оригинальный процесс (тот что в папке system32 в Windows 10), вот он имеет такое описание:

Есть подозрения? Тогда в поисковике вбейте svchost.exe какая версия должна быть и свою версию Windows, и посмотрите совпадает ли. Пишу так, потому что иди знай какая у вас версия или билд — может данные и будут отличаться.
Что делать, когда svchost.exe грузит систему? Во-первых попробуйте отключить службу Центр обновления Windows, если проблема решена, то это означает что дело в этой службе. Это я к тому, что лучше ее включить и подождать, пока svchost.exe перестанет грузить комп. Это случится тогда, когда Windows полностью скачает все обновления и установит их, впрочем это намного лучше, чем отключать службу. Кстати окно со списком служб можно быстро запустить: открываете окно Выполнить, а это Win + R и пишите туда команду services.msc:

После чего энтер и вот такое окно появится:

Ну а там уже чтобы отключить, то найдите службу, два раза по ней нажимаете и в окне выбираете Тип запуска — Отключена, а потом уже нажимаете на Остановить, чтобы служба прекратила свою работу.
Не стоит пробовать завершить процесс этот, так как при этом минимум у вас пропадет интернет, а максимум — возможна принудительная перезагрузка. Кстати, завершение процесса lsass.exe также ведет к принудительной перезагрузке (если не ошибаюсь то через минуту).
Если в итоге у вас все равно осталась нагрузка, то идем дальше. Проверяем комп этой утилитой — , я в статье там все обьяснил, в общем все просто и вы точно справитесь, она может найти у вас вирус а то и несколько, она спец именно по рекламным вирусам!
Второй также мощный инструмент — это ESET Online Scanner! Он уже мастер по всем вирусам! Ну, может кто-то со мной и не согласится, просто мне он помогал не один раз. Переходим по этой ссылке и нажимаем Запустить ESET Online Scanner:

Потом откроется маленькое окошко, где нужно ввести почту, можете ввести любую:

И потом вам будет предложено уже запустить сканер:

Предложат скачать ESET Smart Installer, который и запустит сканер на вашем компьютере:

По поводу Internet Explorer все верно — если вы там будете запускать сканер, то он там действительно именно будет работать прямо в браузере, что очень удобно. Эту технологию поддерживает сам Internet Explorer.
Проверка может занять некоторое время, советую настроить на глубокую проверку (вместе с проверкой архивов, я так сам делаю) — это конечно дольше, но очистка от вирусов будет более глубокая, ну это просто мой совет А если найдет сканер вирусы, то их можно будет удалить после проверки, то есть вы будете решать что удалить а что нет, вдруг сканер примет нормальный файл за вирус.
Интересно, что у некоторых пользователей процесс svchost.exe занимал все 12 Гб оперативки из доступных 16 Гб, вот это ужас!
Также можете попробовать удалить папку Prefetch из C:\Windows, там хранятся временные файлы для ускоренного запуска программ, они не важны для системы, но удалять их постоянно не нужно! Чаще всего svchost.exe грузит процессор Windows 7 после установки на комп и подключению к интернету! Это норма!
Ну вот вроде бы все написал, хотя, наверно что-то точно упустил, в общем если что — оставляйте комментарии! И делайте все осторожно в компе, чтобы не было потом глюков — тут лучший друг это Восстановление системы, поэтому заранее создавайте контрольные точки и будем вам счастье! Удачи
09.01.2016Работа операционной системы Windows – сложный процесс, который возможен только при грамотном функционировании всех программных компонентов. Не менее сложно работает MacOS, но в ней пользователи не обладают возможностью следить за системными процессами. В Windows посмотреть все исполняемые файлы можно в «Диспетчере задач», и неопытных пользователей некоторые из них могут напугать. Ярким примером файла, который вызывает тревогу, является svchost.exe. Довольно часто в Windows svchost.exe грузит память или процессор, и возникает ощущение, что он является вирусом. Действительно ли это так? Давайте разбираться.
Svchost.exe: что это за процесс, какие у него функции и зачем нужен?
Распространенное мнение, что svchost.exe – это вирус имеет под собою основание, но на деле, чаще всего, никакой угрозы в себе данный процесс не несет. Если разбираться в функциональных обязанностях, возложенных на данный файл, он необходим чтобы подключать динамические библиотеки DLL для программ и служб, которые не могут без них работать. Каждая программа использует свой собственный файл svchost, который может быть расположен в различных папках операционной системы Windows.
Чаще всего файл svchost.exe можно найти по следующим адресам:
- C:\WINDOWS\system32
- C:\WINDOWS\Prefetch
- С:\WINDOWS\winsxs\ amd64_microsoft-window
- C:\WINDOWS\ServicePackFiles\i386
Если файл svchost.exe расположен в других папках – это повод забить тревогу, но далеко не показатель того, что он является вирусом. Действует данное правило и в обратном направлении, если svchost.exe даже и находится в одной из указанных выше папок, он вполне может оказаться вирусным программным обеспечением.
Определить в какой папке располагаются активные в данный момент процессы svchost.exe очень просто. Для этого выполните следующие действия:

В операционных системах Windows 8 и Windows 10 имеется возможность посмотреть через «Диспетчер задач» список служб, которые используют процесс svchost.exe. Сделать это просто - необходимо нажать на подозрительный процесс правой кнопкой и выбрать пункт «Перейти к службам». Стоит отметить, что названия многих служб навряд ли о чем-то смогут рассказать рядовому пользователю компьютера.
 Процесс svchost.exe может не являться вирусом, и если он грузит систему, то здесь следует рассматривать 2 сценария:
Процесс svchost.exe может не являться вирусом, и если он грузит систему, то здесь следует рассматривать 2 сценария:
- Компьютер заражен вирусом, который рассылает спам, добывает криптовалюту для своих создателей или передает другие данные злоумышленникам;
- Из-за невнимательности пользователь не замечает, что вредоносный процесс лишь скрывается под личиной системной библиотеки svchost.exe, на самом деле таковой не являясь.
Если компьютер заражен вирусом, и из-за этого процесс svchost.exe грузит Windows 10 или более раннюю версию операционной системы, то следует проверить компьютер популярными антивирусами. Обязательно установите Firewall, который позволит обеспечить сетевую безопасность компьютера.
Во втором случае следует распознать зловредный файл svchost.exe, который таковым не является, а после его удалить.
Как отличить svchost.exe вирус от системного файла
Если процесс svchost.exe грузит память или центральный процессор, то следует удостовериться в достоверности файла, на который он ссылается. Для этого внимательно проверьте имя исполняемого процесса. Ниже мы приведем несколько уловок злоумышленников, которые подменяют процесс svchost.exe на другой, но близкий по названию. Чаще всего применяются следующие схемы, чтобы замаскировать вирус:
Выше перечислены лишь самые распространенные варианты замаскировать вирус, но могут быть и другие. Внимательно посмотрите, чтобы процесс назывался svchost.exe и все буквы были прописаны латиницей.
В случае если вы нашли процесс, который маскируется под svchost.exe, но таковым не является, его следует удалить. Сделать это довольно просто, если использовать программу AVZ.
Как удалить svchost.exe с помощью программы AVZ
Известная антивирусная утилита AVZ способна обнаруживать и удалять нежелательные программы, в том числе и вирусные. Она распространяется бесплатно и обладает множеством полезных функций. Плюс программы AVZ в том, что ее не надо устанавливать на системный диск. AVZ можно запустить с флешки, внешнего жесткого диска или прямо из скачанного архива.
Чтобы удалить файл svchost.exe с использованием утилиты AVZ, необходимо выполнить следующие действия:
 begin
SearchRootkit(true, true);
SetAVZGuardStatus(True);
QuarantineFile("путь к вирусу
","");
DeleteFile("путь к вирусу
");
BC_ImportAll;
ExecuteSysClean;
ExecuteWizard("TSW",2,3,true);
BC_Activate;
RebootWindows(true);
end.
begin
SearchRootkit(true, true);
SetAVZGuardStatus(True);
QuarantineFile("путь к вирусу
","");
DeleteFile("путь к вирусу
");
BC_ImportAll;
ExecuteSysClean;
ExecuteWizard("TSW",2,3,true);
BC_Activate;
RebootWindows(true);
end.
Вместо выделенных красным слов «Путь к вирусу» необходимо прописать местоположение вирусного процесса svchost. Выше мы уже рассказывали как определить где находится вирусный файл, который маскируется под svchost.exe. Копируем путь к нему (или прописываем вручную) и вставляем вместо выделенным красным слов. Внимание: Кавычки из скрипта удалять нельзя – только буквы выделенные красным.

После успешного удаления файла, который выдавал себя за svchost.exe, настоятельно рекомендуем проверить компьютер на наличие вирусов. Велика вероятность, что одна из программ генерирует новые файлы, которые автоматически запускаются в процессах и выдают себя за svchost.exe.
Системный файл svchost довольно часто становится мишенью для хакерских атак. Более того, вирусописатели маскируют своих зловредов под его программную «внешность». Один из самых ярких представителей вирусов категории «лже-svchost» - Win32.HLLP.Neshta (классификация Dr.Web).
Этот «самозванец» копирует себя в директорию Windows, заражает файлы с расширением «exe» и забирает системные ресурсы (оперативную память, интернет-трафик). Впрочем, он способен и на другие гадости. Известны случаи инфицирования, когда вирусный svchost загружает ОЗУ компьютера на 98-100% , отключает интернет-канал, нарушает функционирование локальной сети.
Файлы svсhost - добрые и злые, или кто есть кто
Вся сложность нейтрализации вирусов этого типа заключается в том, что присутствует риск повредить/ удалить доверенный файл Windows с идентичным названием. А без него ОС работать не будет, её придётся переустанавливать. Поэтому, перед тем как приступить к процедуре очистки, ознакомимся с особыми приметами доверенного файла и «чужака».
Истинный процесс
Управляет системными функциями, которые запускаются из динамических библиотек (.DLL): проверяет и загружает их. Слушает сетевые порты, передаёт по ним данные. Фактически является служебным приложением Windows. Находится в директории С: → Windows → System 32. В версиях ОС XP/ 7/ 8 в 76% случаев имеет размер 20, 992 байта. Но есть и другие варианты. Подробней с ними можно ознакомиться на распознавательном ресурсе filecheck.ru/process/svchost.exe.html (ссылка - «ещё 29 вариантов»).
Имеет следующие цифровые подписи (в диспетчере задач колонка «Пользователи»):
- SYSTEM;
- LOCAL SERVICE;
- NETWORK SERVICE.
Хакерская подделка
Может находиться в следующих директориях:
- C:\Windows
- C:\Мои документы
- C:\Program Files
- C:\Windows\System32\drivers
- C:\Program Files\Common Files
- C:\Program Files
- C:\Мои документы
Кроме альтернативных директорий, хакеры в качестве маскировки вируса используют практически идентичные, схожие на системный процесс, названия.
Например:
- svch0st (цифра «ноль» вместо литеры «o»);
- svrhost (вместо «с» буква «r»);
- svhost (нет «с»).
Версий «свободной трактовки» названия бесчисленное множество. Поэтому необходимо проявлять повышенное внимание при анализе действующих процессов.
Внимание! Вирус может иметь другое расширение (отличное от exe). Например, «com» (вирус Neshta).
Итак, зная врага (вирус!) в лицо, можно смело приступать к его уничтожению.
Способ №1: очистка утилитой Comodo Cleaning Essentials
Cleaning Essentials - антивирусный сканер. Используется в качестве альтернативного программного средства по очистке системы. К нему прилагаются две утилиты для детектирования и мониторинга объектов Windows (файлов и ключей реестра).
Где скачать и как установить?
1. Откройте в браузере comodo.com (официальный сайт производителя).
Совет! Дистрибутив утилиты лучше скачивать на «здоровом» компьютере (если есть такая возможность), а затем запускать с USB-флешки или CD-диска.

2. На главной странице наведите курсор на раздел «Small & Medium Business». В открывшемся подменю выберите программу Comodo Cleaning Essentials.

3. В блоке загрузки, в ниспадающем меню, выберите разрядность вашей ОС (32 или 64 bit).
Совет! Разрядность можно узнать через системное меню: откройте «Пуск» → введите в строку «Сведения о системе» → кликните по утилите с таким же названием в списке «Программы» → посмотрите строку «Тип».
4. Нажмите кнопку «Frее Download». Дождитесь завершения загрузки.

5. Распакуйте скачанный архив: клик правой кнопкой по файлу → «Извлечь всё… ».
6. Откройте распакованную папку и кликните 2 раза левой кнопкой по файлу «CCE».
Как настроить и очистить ОС?
1. Выберите режим «Custom scan» (выборочное сканирование).
2. Подождите немного, пока утилита обновит свои сигнатурные базы.

3. В окне настроек сканирования установите галочку напротив диска С. А также включите проверку всех дополнительных элементов («Memory», «Critical Areas..» и др.).
4. Нажмите «Scan».
5. По завершении проверки разрешите антивирусу удалить найденный вирус-самозванец и прочие опасные объекты.
Примечание. Кроме Comodo Cleaning Essentials, для лечения ПК можно использовать другие аналогичные антивирусные утилиты. Например, Dr. Web CureIt!.
Вспомогательные утилиты
В пакет лечащей программы Cleaning Essentials входят два вспомогательных инструмента, предназначенных для мониторинга системы в реальном времени и детектирования зловредов вручную. Их можно задействовать в том случае, если вирус не удастся обезвредить в процессе автоматической проверки.

Приложение для быстрой и удобной работы с ключами реестра, файлами, службами и сервисами. Autorun Analyzer определяет местоположение выбранного объекта, при необходимости может удалить или скопировать его.
Для автоматического поиска файлов svchost.exe в разделе «File» выберите «Find» и задайте имя файла. Проанализируйте найденные процессы, руководствуясь свойствами, описанными выше (см. «Хакерская подделка»). При необходимости удалите подозрительные объекты через контекстное меню утилиты.

Мониторит запущенные процессы, сетевые соединения, физическую память и нагрузку на ЦП. Чтобы «отловить» поддельный svchost при помощи KillSwitch, выполните следующие действия:
- На вкладке «Система» откройте раздел «Процессы».
- Проанализируйте все активированные процессы svchost:
- кликните правой кнопкой по файлу;
- выберите «Свойства»;
- посмотрите его текущую директорию. Если она отличная от С:\Windows\system32\, вероятней всего, что исследуемый объект является вирусом.
В случае обнаружения зловреда:
- Дополнительно просмотрите в его поле графу «Оценка» (safe - безопасный) и подпись.
- Если эти свойства также не соответствуют характеристикам доверенного системного файла, снова активируйте контекстное меню (клик правой кнопкой). А затем последовательно запустите функции «Приостановить» и «Удалить».
- Продолжайте проверку, возможно, вирус создал и запустил свои копии. От них тоже в обязательном порядке необходимо избавиться!
Способ №2: использование системных функций
Проверка автозагрузки
- Кликните «Пуск».
- Наберите в поисковой строке msconfig и нажмите «Enter».
- В окне «Конфигурация системы» перейдите на вкладку «Автозагрузка».
- Просмотрите команды (колонка «Команда»), запускающие элементы при запуске Windows, и их расположение (директории, ключи реестра в колонке «Расположение»):
- Все директивы, содержащие svchost, отключите (уберите кликом галочку возле записи). Это 100% вирус. Системный процесс с одноимённым названием никогда не прописывается в автозагрузке.
- Откройте директорию зловреда (указана в «Расположение») и удалите его. Для нейтрализации ключа в реестре используйте штатный редактор regedit: «Win + R» → regedit → Enter.
Анализ активных процессов
- Нажмите «Ctrl + Alt + Del».
- Кликните по вкладке «Процессы».
- Проверьте свойства всех активных svchost (имя, расширение, размер, местоположение). При анализе ориентируйтесь на данные сервиса filecheck.ru и характеристики, приведенные в этой статье.

Кликните правой кнопкой по имени образа. В меню выберите «Свойства».
В случае обнаружения вируса:
- в свойствах объекта узнайте его расположение (скопируйте или запомните);
- нажмите «Завершить процесс»;
- перейдите в директорию зловреда и удалите его при помощи штатной функции (клик правой кнопкой → Удалить).
Если сложно определить: доверенный или вирус?
Иногда однозначно сложно сказать, является ли svchost настоящим или подделкой. В такой ситуации рекомендуется провести дополнительное детектирование на бесплатном онлайн-сканере «Virustotal». Этот сервис для проверки объекта на наличие вирусов использует 50-55 антивирусов.
- Откройте в браузере virustotal.com.
- Нажмите «Выберите файл».
- В проводнике Windows откройте директорию процесса, который необходимо проверить, выделите его кликом, а затем нажмите «Открыть».
- Для запуска сканирования кликните «Проверить!». Файл загрузится из ПК на сервис и автоматически начнётся сканирование.
- Ознакомьтесь с результатами проверки. Если большинство антивирусов детектируют объект как вирус, его необходимо удалить.
Как удалить вирус svchost.exe? Поражение вирусами процесса SVCHOST.EXE весьма распространенное явление. Связано это с тем, что Windows использует процессы svchost.exe одновременно в разных целях. Поэтому, вирусу выгодно затеряться среди них и действовать, как резиденту. Симптомы обычно проявляются в сильной или полной загрузке компьютера. Перестает работать сеть и интернет. Если в диспетчере задач находится много подозрительных процессов svchost.exe, это еще не значит, что у вас вирус.
Windows использует этот процесс для многих вещей, например, для обновления ОС. Признаком, вызывающим подозрение на наличие вируса, является активный процесс svchost.exe, запущенный от пользователя. Если вы видите данный процесс запущенный не от NETWORK SERVICE, LOCAL SERVICE или SYSTEM, а от вашей учетной записи, то вероятно на компьютере троян.
К сожалению, действия подобных вирусов иногда приводят к сильному повреждению системы. Эта проблема решается двумя способами. Либо полной , либо восстановлением реестра. Опишем простые рекомендации, которые ответят на вопрос “Как удалить троянский вирус в svchost.exe?”. Заметим, что перед проверкой антивирусом, необходимо отключиться от интернет и локальной сети, то есть выдернуть кабель из сетевой карты. Подключить USB накопители, которыми пользуетесь.
- Итак, первое, что мы можем посоветовать, это поставить хороший антивирус. Далеко не все программы для удаления вирусов подходят для проверки. Но есть несколько программных решений, которые должны помочь в борьбе с вирусом, засевшим в SVCHOST.EXE.
- Отключите службу восстановления системы (актуально для Windows XP). Делается это так. Правой кнопкой по Мой Компьютер -> Свойства -> закладка Восстановление системы -> поставить галочку Отключить восстановление системы на всех дисках. Делается это для того, чтобы вирус svchost.exe не вернулся после лечения.
- Проверьте автозагрузку. Нажмите Пуск -> Выполнить (для Win 7 командная строка доступна сразу) -> введите “msconfig”. В ней не должно быть файлов svchost.exe.

- Скачайте CureIT – http://www.freedrweb.com/cureit и проверьте все логические диски и флешки в безопасном режиме Windows.
В принципе, CureIT можно и не качать, а воспользоваться качественным антивирусом с обновленными сигнатурами, но лучше перестраховаться и проверить все двумя разными способами. Возможно после проверки, потребуется восстановить ключи реестра Windows. Если что-то не получается, то всегда можно позвонить по и заказать услугу удаления вирусов. А тем, кому данные рекомендации показались недостаточными, советуем ознакомиться с статьей про то, – там показан подробный способ удаления вирусов вручную.
Вопрос от пользователя
Добрый день.
У меня на компьютере установлена ОС Windows 7, и в последнее время она начала тормозить. Опытным путем я нашел, что грузит 2-ядерный процессор на 50%-100% процесс "svchost.exe" (по крайней мере, так показывается в диспетчере задач).
Пробовал завершить этот процесс, но появляется ошибка, и компьютер уходит в перезагрузку. Можно ли вообще его завершать, и как уменьшить нагрузку от него? Вообще, для чего он нужен и почему так сильно грузит систему?
Заранее спасибо.
Дмитрий, Архангельск
Доброго времени суток.
Во всех популярных версиях Windows (XP, Vista, 7, 8, 10) присутствует этот специальный процесс svchost.exe (прим.: его полное название Generic Host Process for Win32 Services) .
Используется он как платформа для работы различных сервисов и служб (т.е. сугубо системный процесс, который не желательно "трогать", если у вас всё работает в нормальном режиме).
Если откроете диспетчер задач, то Вы увидите, что там несколько строк с svchost.exe (что неудивительно, так как в Windows всегда работает множество служб и приложений: защитник Windows, обновление ОС, служба шрифтов и т.д.). И этот процесс грузит ЦП, чаще всего, из-за какой-то службы, которая начала не корректно работать.
Кроме этого, стоит также отметить, что многие вирусы замаскированы под этот системный процесс: ведь если их много, то определить какой из них не настоящий - не так-то просто для неподготовленного пользователя.
И так, рассмотрим ниже, что можно сделать, если svchost.exe нагружает систему...
Решение проблемы с svchost.exe
Конечно, совет банальный, но всё же простая, казалось бы, перезагрузка компьютера помогает решить множество проблем (в том числе и эту 👌). Н
ередко при подключении/отключении периферийного оборудования, при сбоях в работе служб, драйверов - svchost.exe начинает создавать излишнюю нагрузку, которая "исчезает" после перезагрузки ПК. Так, что пробуем!
👉 Не вирус ли маскируется под svchost.exe? Проверяем!
Как я уже отметил чуть выше в статье, нередко многие вирусы маскируются под этот системный процесс. Отличить настоящий процесс svchost.exe от вируса - не всегда просто! 👀
Но мы сейчас этим займемся (очень желательно сначала исключить вирусную активность, и если высокая нагрузка не была связана с этим, то уже переходить к решению проблем со службами).
Для начала откройте диспетчер задач Windows (кнопки Ctrl+Shift+Esc или Ctrl+Alt+Del) .
Затем откройте вкладку "Процессы" , отсортируйте их по имени и посмотрите внимательно: что написано напротив каждого svchost.exe в графе "Пользователь" (скриншот ниже в помощь 👇).

Диспетчер задач (Windows 7) - просмотр процессов
👉 Сразу хочу отметить, что не всегда удается "увидеть" все процессы в диспетчере задач, и не всегда можно уловить, какой из них "не настоящий". Вообще, гораздо эффективней для этого дела использовать специальную 👉 (ее я не раз хвалил в своих статьях...) .
Запустив утилиту AVZ (ее, кстати, не нужно устанавливать) , откройте меню "Сервис" и откройте "Диспетчер процессов" .
Затем также отсортируйте процессы по имени и найдите все svchost.exe . Обратите внимание, что утилита показывает ВСЕ процессы (поэтому их так много).
👉 Важно!
Все нормальные svchost.exe AVZ помечает зеленым цветом. К тому же, в столбике "Описание" будет указано, что это "Хост-процесс...", "Производитель" - "Корпорация Майкрософт...", "Полный путь" - "C:\Windows\System32\svchost32.exe".

Если найдете что-то подозрительное - попробуйте закрыть этот процесс, а затем проверить компьютер полностью утилитой AVZ на вирусы и трояны. Делается это достаточно просто:

👉 В помощь!
Лучшие антивирусы для защиты Windows -
👉 Какая служба нагружает сервис-хост?
И так, компьютер проверен, вирусов нет, идем дальше...
Снова открываем диспетчер задач (кнопки Ctrl+Shift+Esc) и ищем тот svchost.exe , который грузит процессор. Найдя его, нажмите правой кнопкой мышки по нему и откройте ссылку "Перейти к службам" (см. скриншот ниже 👇) .

Таким образом вам покажутся ВСЕ службы, связанные с тем svchost-процессом, который нагружает ЦП.
Теперь поочередно закрывайте эти службы, смотря за нагрузкой на процессор. Как только она упадет - вы нашли службу, которая виновна в нагрузке!
👉 Важно!
В процессе закрытия некоторых служб, ваша Windows может уйти в перезагрузку. Поэтому, лучше запоминайте, что вы уже попробовали закрыть (чтобы в следующий раз закрывать другие службы, связанные с этим процессом).

Когда будет найдена служба, из-за которой высокая нагрузка - что делать?
Это частый и довольно трудный вопрос. Дело в том, что служб, из-за которых может быть высокая нагрузка - достаточно много. Дать универсальный совет (или предусмотреть все возможные варианты) - нереально!
Если сбой вызывает второстепенная служба, без который вы легко можете обойтись - просто отключите ее (например, часто камнем преткновения является служба Superfetch).
Если служба вам очень нужна (например, она связана с аудио- и видео-оборудованием, с адаптерами сети и т.д.) - то попробуйте заменить драйвер на оборудование (обновить или наоборот, поставить более старый).
👉 Отключаем центр обновления, Superfetch (и др. любые службы)
Очень часто виновниками высокой нагрузки от файла svchost являются службы "Центр обновления" и "Superfetch" (поэтому при этой проблемы - рекомендую их отключить, хотя бы на время для теста) .
Чтобы их отключить, необходимо открыть вкладку "Службы" .
Как открыть службы (универсальный способ):
- нажать сочетание кнопок Win+R ;
- ввести команду services.msc и нажать Enter.

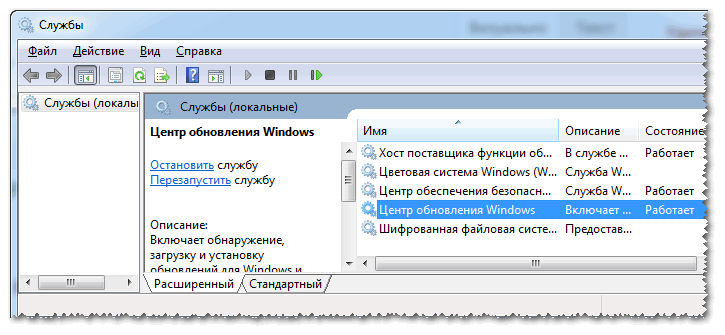
В графе "Тип запуска" поставьте "Отключена" , и в блоке "Состояние" нажмите кнопку "Остановить" .
Всё! Служба теперь отключена и запускаться больше не будет!

👉 Важно!
Будьте аккуратны и не отключайте все подряд. В некоторых случаях пользователи так увлекались отключением служб, что потом не могли восстановить работоспособность своей Windows.
❺
👉 Откат системы на несколько дней/недель назад
Если высокая нагрузка на процессор появилась не так давно, и есть контрольные точки восстановления - то можно попытаться запустить восстановление Windows и откатить ее в работоспособное состояние.
Несмотря на то, что многие пользователи недооценивают этот способ - он весьма эффективный и помогает решить многие проблемы.
Как запустить восстановление системы:

👉 В помощь!
Более подробно о восстановлении Windows (и разбор всех типовых вопросов) можете
❻
👉 Удаление папки Prefetch
Есть еще один способ, который некоторым помогает решить проблему с svchost...
1) Необходимо найти папку Prefetch (прим.: на системном диске "C:\Windows") и удалить ее.
2) Затем найти папку Tasks (расположена по такому пути "C:\Windows\System32") , открыть ее и удалить все файлы из нее.
3) После этой процедуры просто перезагрузите компьютер.
Примечание : данный способ противоречивый, используйте на свой страх и риск.

