Или встроенной утилиты, отвечающего, что . Я приведу наиболее частые причины проблемы и на каждую из них вероятное решение. По мере опробования советов вы сами сможете сделать выводы о том, что служит причиной круговой перезагрузки и невозможностью Windows себя восстановить.
Сразу небольшая ремарка: вариант с реестром идеально подходит для Windows 7, ибо в Windows 10 спасительная папка с бэкапом реестра иногда заполняется нулевыми файлами. Почему – не знаю. Но это значит, что файлы реестра, к которым мы будем обращаться, в Windows 10 просто пусты. Горячий привет Microsoft!
Здравствуйте. Думаю, немало из тех, кто хоть раз сталкивался с проблемой запуска Windows и пытался исправить его с помощью загрузочного диска или самой системы:
натыкался на повторяющееся сообщение о том, что средство восстановления запуска бессильно. Практически ни один знакомый мне ресурс не предложил никакого внятного разрешения этой проблемы. И, кроме как отослать пользователя к переустановке Windows, ничего не советуют.
Причины круговой перезагрузки
- Windows завершила работу неверно из-за проблем с питанием
- некорректное начало работы антивирусного ПО
- на компьютере побиты драйверы устройств или системные файлы
- жёсткий диск “очень устал”
- повреждён реестр
- Windows неверно обнаруживает объём системного тома
- к USB порту подключено “лишнее” устройство (удалите все флешки)
Вобщем, проблема может лежать где угодно…
Исходя из первых двух ошибок, волшебной палочкой может оказаться клавиша F8 , которая вызовет появление меню с . Оттуда стоит попробовать Обычную загрузку Windows . Иногда этот простой способ выручает в ситуации.
Для дальнейшей работы нам понадобятся из состава Windows. Ознакомьтесь со статьёй очень внимательно, вам пригодятся программы проверки состояния диска и файловой системы, которые вы будете использовать. И сразу совет пользователям:
А вы знаете, что специалисты техподдержки Microsoft официально рекомендуют запускать средство восстановления системы НЕ МЕНЕЕ 3-Х РАЗ (!) ? Даже в случае неудачи! То есть средство может сработать и на пятый, и на восьмой, так как оно не умеет решать проблемы (если их несколько) скопом . Только шаг за шагом, запускаясь по приказу пользователя. Так вот, всё, что призвано делать средство восстановления запуска, мы с вами и повторим вручную.
С чего начинаем?
Если в Windows после включения или перезагрузки ничего, кроме средства восстановления не запускает, попробуем ошибку проявиться немного по-другому. Для этого попытаемся выключить саму круговую перезагрузку:
- Открываем ремонтную консоль cmd
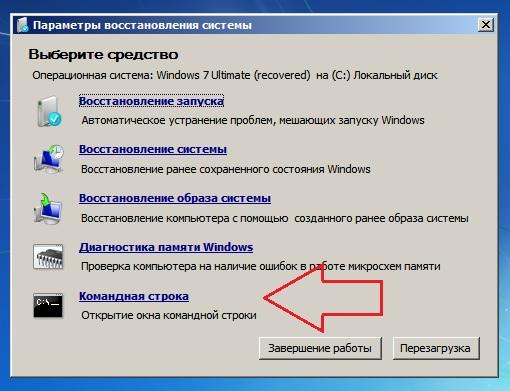
- вводим команду
- перезагружаемся и проверяем, не изменилось ли поведение системы
Попробуем определить причину по имени.
- В ремонтной консоли отправляемся к файлу, который создаётся специально, когда у системы возникают проблемы с загрузкой. Пишем:
где Х – буква системного тома, где лежит незагружающаяся Windows. Откроется Блокнот, в котором вы должны найти запись типа
…Boot critical file c:windowssystem32что-то_где-то is corrupt…
Этот файл (или файлы) и есть причина проблемы. Путь, указующий на битый файл/драйвер может быть любым. Просто внимательно присмотритесь. Вам же остаётся найти этот файл и удалить. Например, лог заявил, что…
Boot critical file c:windowssystem32driversvbfsoc.sys is corrupt
В консоли набираем по типу:
Cd X:\Windows\System32\drivers\ del vbfsoc.sys
Консоль не закрываем и вводим поочерёдно команды на запуск .
Система ввода/вывода потеряла загрузочное устройство
Бывает. После обновлений или системного сбоя. Вообще компьютер ищет загрузочное устройство вообще на всех подключённых к нему – картах, флешках, внешних дисках и т.п. Разве что ни на клавиатуре или мышке. Но мы с вами договорились, что ничего “лишнего” по портам нет? А раз так,…
- подоткнём к порту загрузочную флешку или вставим в дисковод загрузочный диск
- загрузимся через BIOS или меню быстрого запуска с этого загрузочного устройства
- выйдем на консоль cmd

после окна с выбором языка нажмите Shift + F10 – появится консоль
- вводим команду, помогающую “вспомнить” диски:
Если реакции нет, повторим процедуру, но “пнём” по компьютеру посильнее:
Bootsect /nt60 all
Заменяем реестр полностью
Я предлагаю вам ещё один из вариантов решения проблемы с исправлением записей реестра Windows, которые нередко и вызывают круговой отказ средства восстановления. Вообще, принцип простой – мы подставим в нерабочую копию Windows файлы из резервной копии реестра . Фактически мы сделаем то, что пытается сделать сама Windows – только мы это сделаем вручную и наверняка. Работает на любой из версий Windows. Или не работает… Подход кардинальный, но иногда помогает.
Некоторыми программами, из числа недавно установленных, придётся пожертвовать.
ПЕРЕД ТЕМ, КАК НАЧАТЬ.
- надеюсь, что все средства вами уже использованы; некоторым очень помогает загрузка Последней конфигурации с работоспособными параметрами
- постарайтесь следовать советам аккуратно, иначе после опрометчивых действий другие средства окажутся совсем бесполезными – система будет побита действительно безвозвратно
- гарантий не даю, но проверить стоит
- если всё проделано правильно, но проблема не решена…
ПРИЧИНА ОШИБКИ НЕ В РЕЕСТРЕ
Запускаем средство восстановления запуска.
Видимо, раз вы читаете эту статью, повторно. В очередной раз натыкаемся на сообщение, что
Средство восстановления запуска не может автоматически восстановить этот компьютер
Windows не может автоматически устранить неполадки этого компьютера
и отправляемся за дополнительными инструментами для работы в Показать дополнительные возможности восстановления системы . Нам нужна консоль команд:
Консоль откроется из Х . Напомню, что это буква именно того носителя, на котором находятся загрузочные (установочные) файлы Windows. Перейдём в раздел с установленной системой. Обычно это раздел С . Если разделов, а тем более систем, несколько, придётся ориентироваться по занимаемому месту, директориям, учётным записям. Но и в этом случае фантазии Windows при установке обычно хватает на литеры С и D .
- вводим требуемый диск командой на манер:

у меня системным оказался диск D
- проверим его содержание. Самый быстрый способ это сделать – ввести команду:
если появились папки на манер Program Files , Desktop и другие, вы в нужном месте. Ещё один способ обнаружить диск, на котором Windows установлена, это по-быстрому ввести команду на поиск редактором загрузчика подходящих файлов:
Bcdedit | find "osdevice"
консоль сразу вернёт ответ с буквой раздела на манер:
Osdevice partition:D
- итак, с месторасположением Windows мы определились; переходим в системный каталог:
где снова отобразим его содержание для наилучшей навигации известной уже командой dir и с оздадим папку, в которой будут содержаться файлы, с которыми мы сейчас и будем работать (на случай, если что-то пойдёт не так). Я назвал новую папку backup – название произвольное:
Md backup

- и копируем всё содержимое директории в эту папку:
 Если с первой попытки не получится и придётся перезаписывать содержимое, в ответ на вопрос консоли жмите A
.
Если с первой попытки не получится и придётся перезаписывать содержимое, в ответ на вопрос консоли жмите A
.
Операционная система виндовс 7 является надёжной и стабильной в работе, однако случается так, что и она может быть подвержена различным ошибкам и сбоям, либо вообще «в один прекрасный момент» перестать запускаться. Причин на то может быть масса: это и некорректная установка драйверов, вступающих в конфликт с «железом» компьютера, поломка отдельных комплектующих, программное обеспечение, не оптимизированное должным образом к возможностям вашей конфигурации или обыкновенная вирусная атака. Повторная установка Windows не всегда является наилучшим выходом из создавшейся ситуации, поскольку она неминуемо приведёт к утрате всех данных, драйверов, программ и приложений, находящихся на системном диске (и не только на нём).
Ниже представлены четыре способа по наиболее эффективному восстановлению ОС Win 7. Первые три нужны тогда, когда сбой уже произошёл, четвёртый же способ будет полезен тем, кто ещё не столкнулся с подобными неприятностями и хочет заранее обезопасить свой компьютер от потери работоспособности и надёжно сохранить все важные данные.
Способ 1: восстанавливаем систему посредством загрузки последней удачной конфигурации
Нередко бывает такое, что ещё вечером компьютер отлично работал, а утром выдаёт неприятный сюрприз в виде синего экрана или постоянной перезагрузки с отсутствием возможности запустить операционную систему. Это может быть как последствием «очистки» ПК от вирусов и шпионских программ, так и некорректного завершения сеанса работы (например, по причине резкого перепада напряжения сети или отключения электричества). Наиболее рациональным действием в данной ситуации будет загрузка «последней удачной конфигурации». Во многих случаях этот простой шаг помогает восстановить работоспособность компьютера, но даже если он и не поможет решить возникшую проблему.
Способ 2: восстановление системы с помощью стандартных средств Windows 7
Этот вариант также не отнимет у вас много времени, и в целом не вызывает никаких затруднений в реализации.

Важно: чтобы в дальнейшем ситуация не повторилась, настоятельно не рекомендуется отключать опцию «Восстановления системы», она может вам очень пригодиться.
Способ 3: восстановление операционной системы Windows 7 без «Точек восстановления»
«Точка восстановления» – это, выражаясь простым языком, сохранённая копия операционной системы, работающая без сбоёв и ошибок. Иными словами, Windows «самостоятельно» запомнила своё оптимальное стабильное состояние как раз на тот случай, если возникнет необходимость совершить откат в процессе критического сбоя. Итак, если вы, к примеру, уже попробовали предыдущий способ и убедились, что опция «Восстановления системы» на вашем компьютере была отключена и «Точек доступа» соответственно нет, то следуйте следующему алгоритму:

Способ 4: оптимальный
Для этого способа вам понадобится, прежде всего, создать «Точку восстановления». Тут работает хорошо известный принцип «готовь сани летом». Дело в том, что если вы самостоятельно будете проделывать подобную процедуру хотя бы один раз в полтора – два месяца, то это поможет избежать множества возможных проблем, в частности, переустановки операционной системы с потерей большинства важных данных.
Это важно: почему пропадают «точки восстановления»?
Даже если вы заранее позаботились о безопасности операционной системы и сохранили стабильную копию Windows путём создания «Точки доступа», это отнюдь не гарантирует то, что она не исчезнет в дальнейшем. Эта неприятность может произойти по следующим причинам:
- Различные утилиты по оптимизации и очистке системы, такие как Ccleaner или FreeSpace, могут «снести» точку доступа, приняв её за ненужный хлам. Чтобы этого не произошло, их (утилиты) лучше всего настраивать самостоятельно. Папку System Volume Information обязательно добавить в исключения.
- Если ваш жёсткий диск работает в системе FAT 32 или FAT, тогда «Точка восстановления», к сожалению, не будет сохранена, поскольку эти системы в принципе не сохраняют информацию о внесённых изменениях.
- Некоторые ноутбуки, будучи отключёнными от сети, в целях экономии энергии могут автоматически удалять информацию о «Точках доступа».
- Если на вашем ПК одновременно установлены две операционные системы, к примеру, Windows 7 и более ранняя Windows XP, то когда вы решите запустить «младшую» версию, она с большой долей вероятности удалит все «Точки доступа» Win 7. Поэтому перед тем как запустить XP сделайте «Семёрку» недоступной для изменений.
Возвращаясь к четвёртому способу
Итак, теперь вы знаете, как создать «Точку доступа» и как лучше всего обезопасить её от случайного удаления и сброса. Потому возвращаемся к нашему способу:

Сделать откат на компьютере можно по многим причинам например переустановил драйвера, а они не так работают или установил очень много программ и игр многие из которых установились некорректно или сделал обновление после которых система не так стала работать или просто не запускается Windows. Сделать это можно делать разными способами. Некоторые способы с помощью которых можно сделать откат и восстановление системы универсальны, а некоторые подходят конкретно к какой-нибудь причине.
Как откатить до точки восстановления
Если на вашем компьютере не запускается Windows то этот метод не подходит, а подходит он чтобы откатить систему назад Windows после установки игр или программ, после неудачного эксперимента над настройками в системе, после неудачного обновления или после удаления драйверов. Точка восстановления создаётся автоматически обычно после установки какой-нибудь программы но можно создать точку восстановления системы вручную. Чтобы увидеть все ваши точки восстановления нужно открыть нажав одновременно на клавиатуре две клавиши WIN+X. Откроется контекстное меню в котором нужно выбрать Панель управления.
С помощью Панели управления можно сделать откат системы Windows 7
В открывшемся окне Панели управления нужно в поле поиска вписать слово восстановление . После этого нужно нажать на Восстановление которое появилось в самом верху на Панели управления.
 Выбрав этот пункт можно сделать откат системы Windows
Выбрав этот пункт можно сделать откат системы Windows
В следующем окне будет несколько пунктов, а вам нужно нажать на пункт Запуск системы восстановления чтобы откатить компьютер назад. Если же вам нужно создать точку восстановления вручную то нужно нажать на пункт Настройка восстановления системы и в следующем окне нажать на кнопку Создать находящуюся в самом низу окна. Откроется новое окно Восстановление системных файлов и параметров в котором нужно нажать Далее .
 Точка отката Windows 10
Точка отката Windows 10
В следующем окне Восстановление компьютера до предыдущего состояния чтобы восстановить компьютер задним числом нужно поставить галочку у пункта Показать другие точки восстановления . Затем нажмите на ту дату когда у вас с компьютером всё было нормально и нажмите Далее . После этого сделайте откат системы и после перезагрузки компьютер вернётся в состояние выбранной даты.
Как сделать откат с Windows
Этот метод как и предыдущий не подходит если не запускается Windows. С помощью этого метода можно систему откатить к заводским настройкам с потерей всех данных или с частичной потерей данных. Как и в первом случае открываем Панель управления и переходим к окну Восстановление.
 Чтобы открыть параметры компьютера нажмите на последнюю строчку
Чтобы открыть параметры компьютера нажмите на последнюю строчку
В этом окне нужно нажать на пункт Если с вашим ПК возникают проблемы, вы можете выполнить его восстановление в параметрах ПК . После этого у вас на компьютере откроется окно Параметры компьютера на вкладке Восстановление .
 Откат системы Windows 8
Откат системы Windows 8
На этой вкладке три варианта восстановления:
Восстановление компьютера без удаления файлов. В этом случае после восстановления системы пропадут файлы и все программы кроме файлов находящихся в системных папках Музыка, Видео, Документы, Загрузки и Изображения, а также сохранятся программы и приложения которые были установлены из магазина Windows.
Удаление всех данный и переустановка Windows. В этом случае произойдёт чистая переустановка системы и будут удалены все файлы с системного диска и вам придётся делать восстановление данных после переустановки системы.
Особые варианты загрузки. В этом случае понадобится установочный диск с помощью которого устанавливали систему на ваш компьютер.
Выбрав нужный вариант нажмите Далее
, а пройдя процедуру восстановления вам заново нужно установить ваши любимые программы.
Восстановление системы через командную строку
Обычно делают восстановление системы из если на компьютере перестал запускаться Windows. Этот способ ещё называют восстановление системы через биос или восстановление системы через cmd. Чтобы начать откат системы через биос нужно на компьютере нажать кнопку Пуск и сразу зажать на клавиатуре клавишу F8, а когда появится меню загрузки отпустить её.
 Как восстановить компьютер через биос
Как восстановить компьютер через биос
Далее для восстановление системы через bios нужно с помощью стрелок на клавиатуре выбрать пункт Безопасный режим с поддержкой командной строки и нажать на клавиатуре ENTER. Запустится командная строка в которую нужно вписать %systemroot%\system32\restore\rstrui.exe и нажать на клавиатуре клавишу ENTER. После этого начнётся откат системы в безопасном режиме. Когда закончится откат системы через командную строку нужно будет перезапустить компьютер и он запустится в обычном режиме.
В этой статье мы поговорим о способах восстановления работоспособности Windows. Само собой, такое восстановление возможно не волшебным способом, а только при помощи предварительно проведенных мероприятий, которые впоследствии дадут нам возможность вернуться к нормально сконфигурированной системе и отменить, или удалить нежелательные изменения. Кроме того, мы обсудим обеспечение сохранности пользовательской информации, не являющейся составляющей операционной системы, безопасность которой, однако, имеет не менее важное значение.
Способ первый: использование точек восстановления системы.
Точки восстановления Windows 7 служат для отмены ошибочно внесенных изменений, то есть снижают вероятность краха системы из-за человеческого фактора. Точки создаются еженедельно, а также перед критическими изменениями в системе (установка программ и драйверов), сохраненные изменения обычно затрагивают системные настройки. Контрольные точки создаются для дисков, у которых включена функция защиты системы, сохраняемая информация располагается в папках “System Volume Information”. По умолчанию функция защиты системы включена только для диска, на котором установлена Windows, а защиту других дисков необходимо включать вручную. Пользовательские файлы, сохраняемые в качестве теневых копий, можно вернуть при помощи функции “Предыдущие версии файлов”. Стоит обратить внимание, что откат к сохраненной точке удаляет программы и драйвера, установленные между созданием этой точки и текущим моментом времени, таким образом, все изменения, внесенные после сохранения точки восстановления, будут утрачены (это не касается личных файлов пользователя).
Создается точка восстановления Windows 7 при помощи диалогового окна, открыть которое можно, последовательно пройдя по пути Пуск / Панель управления / Система и безопасность / Система / Защита системы. К примеру, у вас есть желание установить сложное программное обеспечение, но вы опасаетесь вносить столь серьезные изменения – для страховки нужно создать точку (снимок) системного диска. В том случае, если работа Windows 7 нарушилась, программа или ряд программ перестал нормально запускаться, применяется восстановление из сохраненной точки – все внесенные изменения перезаписываются более ранними значениями, без каких-либо изменений в пользовательских данных. После восстановления требуется перезагрузить компьютер – система в этом случае вернется к состоянию, предшествовавшему установке программного обеспечения. В случае серьезных проблем, мешающих запуску операционной системы, прибегнуть к восстановлению системы можно из “Безопасного режима”, в который можно попасть, зажав клавишу F8 при загрузке компьютера.

Выделяемое место под точки восстановления можно задавать самостоятельно, рекомендуется от 10% до 15% от общего объема диска. От этого параметра зависит, насколько долго будут храниться точки, так как при достижении максимально заданного объема, более старые точки восстановления будут удаляться, заменяясь свежесозданными.
Итак, поведем итоги:
- Точки восстановления Windows 7 служат для отката при повреждении работоспособности системы из-за внесенных в нее изменений;
- Точками сохраняются только системные настройки ОС;
- При восстановлении теряются более поздние изменения в настройках, установленные драйвера и программы;
- Точки доступа не являются резервным копированием, так как хранятся на тех же дисках и, при выходе их из строя (или нечаянном форматировании) – теряются вместе с остальной информацией;
- Восстановление производится без форматирования диска, перезаписью и удалением системных файлов.
Способ второй: архивация и резервное копирование.
Архивация данных с отмеченных дисков может быть произведена как на любой другой диск на встроенных носителях, так и на подключаемый носитель, для большей сохранности данных – вручную или автоматически, по расписанию. Таким образом, для ваших файлов создаются резервные копии, из которых в любое время можно восстановить даже удаленный нечаянно файл.
Настройки архивации производятся в диалоговом окне Пуск / Панель управления / Система и безопасность / Архивация и восстановление. Здесь выбираются параметры и объекты архивации, а также настраивается автоматический режим архивирования, либо запускается ручной.

Восстановление можно производить как полностью перезаписывая данные из архива на исходный диск, так и выбирая отдельные папки и файлы. Кроме того, если у вас несколько версий архива, вы можете выбрать более ранние версии (по умолчанию используется последний архив).
Выводы:
- Архивация данных применяется для восстановления любых ранее сохраненных пользовательских или системных файлов;
- При восстановлении перезаписываются только сохраненные в архиве данные;
- Архивация файлов, произведенная на другие диски по расписанию, является резервным копированием и позволяет восстановить данные после форматирования или физической порчи носителя информации;
- Восстановление производится без форматирования диска, перезаписью и добавлением файлов в указанное расположение.
Способ третий: создание образа Windows 7
В разделе “Архивация и восстановление” можно создать образ операционной системы, который является точной копией системного диска. Из образа невозможно выбрать для восстановления отдельные файлы, он разворачивается целиком, заменяя на диске все текущие данные. Образ является как бы снимком системы, сохраняющим абсолютно все нюансы настроек, а следовательно, может быть использован вами для переустановки системы с предустановленными программами. К примеру, вам периодически приходится переустанавливать Windows 7 в офисе? Установите систему единожды, внесите необходимые вам настройки, произведите установку нужного программного обеспечения и сделайте образ системы. Теперь, при необходимости, вы не будете тратить уйму времени на переустановку системы и повторную установку программ – развертывание образа диска решит ваши проблемы за каких-то 5-7 минут. Стоит заметить, что образ можно сохранять только на другой диск, кроме того и диск, с которого создается образ, и диск-приемник должны быть отформатированы в NTFS.

- Создание образа Windows 7 необходимо для восстановления установленной системы в состоянии, идентичном моменту записи образа;
- При восстановлении системный диск перезаписывается полностью, все данные существовавшие на диске до этого – уничтожаются;
- Создание образа системы является ее резервным копированием, восстановление из образа вернет вам настроенную Windows 7 даже после физической гибели носителя;
- Пользовательские файлы восстанавливаются, однако возможность восстановления их по-отдельности – отсутствует, рекомендуется применять для этого архивирование
Способ четвёртый: возврат ПК в состояние свежеустановленной системы
Для того, чтобы не переустанавливать Windows 7 с нуля, применяя установочные диски или флешки, можно системными возможностями вернуть компьютер в состояние “чистого листа”, с только что установленной Windows 7. Для этого в разделе “Архивация и восстановление файлов” есть пункт “Вернуть компьютер в состояние, заданное изготовителем”.
Этот способ удаляет с компьютера все данные и восстанавливает операционную систему. Само собой, такой метод не восстанавливает данные, это лишь способ вернуться к девственной чистоте нетронутой операционной системы Windows 7.

Особенности:
- При восстановлении полностью уничтожаются пользовательские данные и системные настройки;
- Резервным копированием не является – восстанавливается только операционная система, с настройками производителя;
- Является заменой переустановки системы с загрузочного носителя.
Способ пятый: сторонние средства резервного копирования
Существует множество утилит, предназначенных как для резервного копирования отдельных файлов и папок, так и для создания образов дисков, как системных, так и любых других. Это и программные продукты компании Acronis, и Symantec Ghost, и HP Data Protector, и множество других. Все они позволяют достаточно гибко настраивать параметры копирования, устанавливать расписание для его автоматического выполнения, предлагают создание дисков и других загрузочных носителей для восстановления данных при крахе системы, независимо от полной или частичной ее неработоспособности. Использовать одну из этих утилит, или же пользоваться встроенными средствами восстановления системы Windows 7 – выбирать вам.
Точка отката, или точка восстановления – это сохраненное состояние системы на определенную дату. Точки отката могут создаваться пользователем вручную и системой автоматически еженедельно или перед изменением конфигурации, например, установкой драйвера или программы. При этом фиксируется только состояние системных файлов. Документы, созданные пользователем (текстовые файлы, фотографии, видео, музыка) не сохраняются.
Как создать точку отката
Чтобы точки восстановления создавались, необходимо включить эту функцию. Щелкните правой кнопкой мыши по иконке «Мой компьютер», выберите команду «Свойства» и перейдите во вкладку «Восстановление системы». Снимите флажок рядом с пунктом «Отключить восстановление системы».
Если на вашем компьютере установлена Windows XP, для ручного создания точки восстановления нажмите клавишу Win и в группе «Программы» перейдите в раздел «Стандартные», затем «Служебные» и выбирайте программу «Восстановление системы». Отметьте «Создать точку восстановления» и действуйте по инструкции.
В системе Windows 7 нажмите Win, щелкните правой кнопкой мыши по пункту «Компьютер» и отметьте «Свойства». В левой части окна щелкните «Защита системы», перейдите во вкладку «Защита системы» и нажмите «Создать». Далее действуйте по инструкции.
Как восстановить систему
Для восстановления системы в любых версиях Windows вам потребуются права администратора. На компьютере под управлением Windows XP нажмите Win, в разделе «Программы» выбирайте «Стандартные», затем «Служебные» и «Восстановление системы». Отметьте «Восстановление системы», нажмите «Далее» и отметьте нужную дату в календаре, который вам предложит программа восстановления. Выбирайте дату, наиболее близкую к фатальному событию, после которого потребовалось восстановление.
В критических случаях, когда система не загружается, перезагрузите компьютер и нажмите F8 после первоначального опроса «железа». В меню вариантов выбора загрузки отметьте «Загрузка последней удачной конфигурации», затем в предложенном календаре укажите дату, когда компьютер работал корректно.
Для запуска восстановления системы в Windows 7 зайдите в панель управления и перейдите по ссылке «Система безопасности». В новом окне выбирайте «Архивация и восстановление», затем «Восстановить системные параметры или компьютер». Нажмите «Запуск восстановления системы» и действуйте по инструкции мастера восстановления. Кроме того, можно использовать программу «Восстановление системы» в группе «Программы» или «Загрузку последней удачной конфигурации», как описано для Windows XP.
Можно отменить восстановление системы, если результат вас не устроил. Нажмите «Пуск», в разделе «Программы» выберите «Стандартные», затем «Служебные» и «Восстановление системы». Нажмите «Отменить восстановление системы» и действуйте по инструкции мастера.

